How to Upload Theme Template in Hostinger
Apr 06, 2022
Domantas One thousand.
8min Read
How to Install a WordPress Theme
WordPress is known to be a highly customizable and flexible CMS. The fact that there are 8,600+ WordPress themes with generic or niche-specific designs on the official directory plays an of import part in that.
Installing the correct WordPress theme is an excellent way to maximize your website's potential. In addition to creating a visually appealing design, it helps strengthen your brand and improve the visitors' experience.
In this article, you'll learn all nearly WordPress themes – what they are, what to consider before installing ane, three different methods to install 1 on the site, and how to switch betwixt themes.
Start A Free vii-mean solar day Email Course On WordPress
Video Tutorial
Desire to know how to install a WordPress theme? Find out in our tutorial.

Subscribe For more educational videos! Hostinger Academy
What Is a WordPress Theme?
A WordPress theme is a bundle of modifiable template files that, one time installed, helps to establish consistent blueprint throughout a WordPress site without altering its core features. It typically doesn't touch your content, rather altering the way it is displayed for site visitors.
WordPress themes cater to all sorts of user preferences and needs. Each comes with customizable designs, with the option to alter its code, insert widgets, or add plugins.
In that location are WordPress themes for every kind of site – from eCommerce websites to nutrient blogs. Generic themes are also bachelor if you prefer them over niche-specific choices.
Notice themes on the official WordPress theme directory or third-political party theme marketplaces such every bit ThemeForest and ThemeIsle.
Things to Consider Before Installing a WordPress Theme
Finding the perfect theme for your website is essential due to a variety of factors besides the website'due south advent. Information technology can too affect the site's overall user experience and how people perceive your make:
- Establish a proficient impression. You lot just have a few seconds to convince people to stay on your website. A cute and eye-catching theme is crucial in doing so.
- Strengthen credibility. Having a neat site appearance makes you await professional, reliable, and detail-oriented.
- Enhance the user experience. An attractive and well-organized website helps visitors easily notice the information they're looking for.
- Increase dwell time. If your website is both easy to navigate and good-looking, visitors are more probable to stay and explore more of your website'south content.
To achieve these results, withal, at that place be some factors that i should consider before installing WordPress themes.
Choosing the Perfect Theme For Your Site
In that location are countless WordPress themes, either official or from tertiary-party providers, such as Neve and Astra.
Finding and choosing the right one can be tricky. Withal, in that location are certain criteria you should consider to narrow downwards your choices.
The official WordPress theme directory has a feature filter to assist you observe your new theme. Only select filters according to your needs and hit the Apply Filters button.
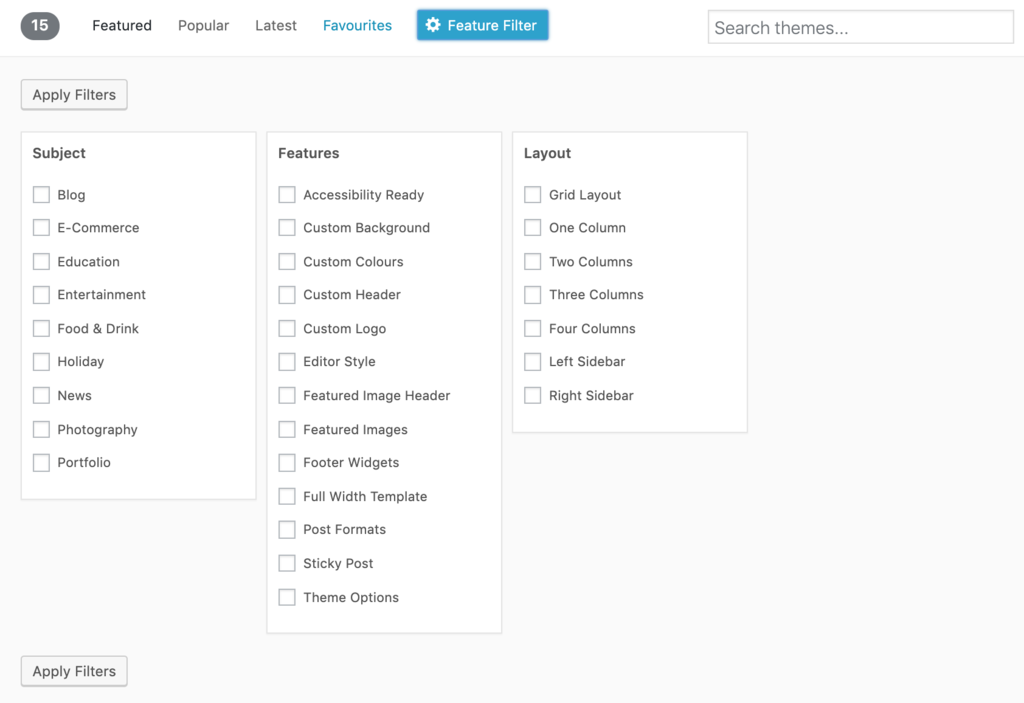
Some themes are made for specific niches, such as blog themes, portfolio themes, and podcast themes. Others are more than generic and multipurpose.
Therefore, the kickoff affair for you to make up one's mind is the focus of your website. We suggest picking something that defines its aim the best.
Another attribute to consider is the design, as it concerns elements like colors, layouts, fonts, and ease of navigation.
Checking Compatibility
No thing how beautiful it might exist, a theme needs to be compatible with your website so you won't come across technical bug later on. Have these factors into business relationship:
- Flexible. Choose a theme you tin hands improve or modify.
- SEO-friendly. Themes can affect SEO in many ways. The 2 virtually of import factors are fast loading time and proper HTML format.
- Plugin-friendly. Make sure your theme is compatible with the plugins you programme on using on the site.
- Cross-platform. The theme should function and exist displayed correctly across different browsers and be optimized for mobile. After all, nigh people use more than one device to discover the information they need.
Free vs Premium WordPress Themes
Contrary to popular conventionalities, a premium theme is not e'er ameliorate than a free one. Each has its ain pros and cons.
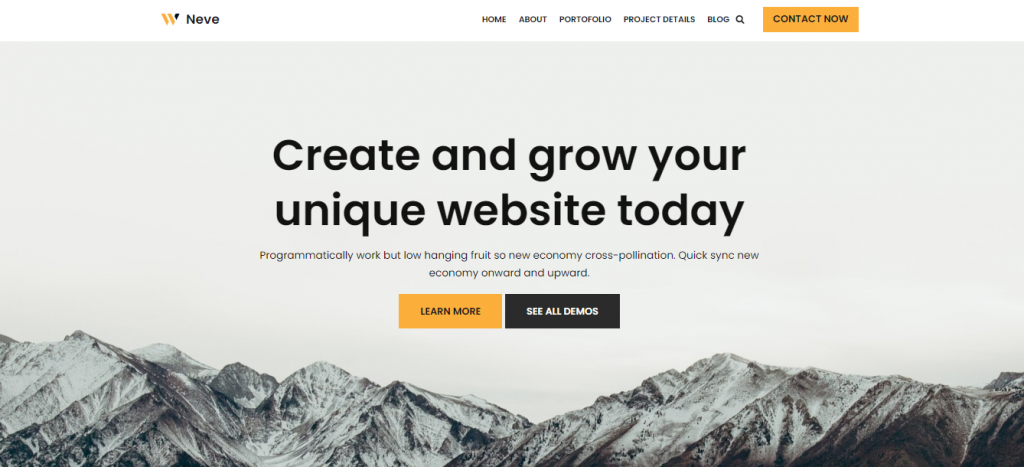
Costless WordPress themes are a great solution for users who want to experiment with different designs before committing to a theme. Additionally, they are ideal for modest or personal websites with express resources. Other advantages include:
- Budget-friendly. If you don't like it, only switch to another i – no need to pay a single cent.
- Compatible with official WordPress plugins. Free themes constitute on the official WordPress theme repository piece of work seamlessly with WordPress's official plugins.
- Approved by WordPress. Free themes featured on WordPress'due south official directory accept gone through a rigorous review process.
Depending on the appearance and functionality you have in mind for the website, gratuitous WordPress themes may not fully fulfill your needs:
- Not unique. Free themes are used by many people, making information technology difficult for your site to stand up out.
- Express features. The themes' features are typically very basic and significantly less extensive than the ones found on paid themes.
- No personalized support. When you run into problems with the theme, you typically only get to rely on documentation and user forums instead of getting aid from a dedicated back up squad.
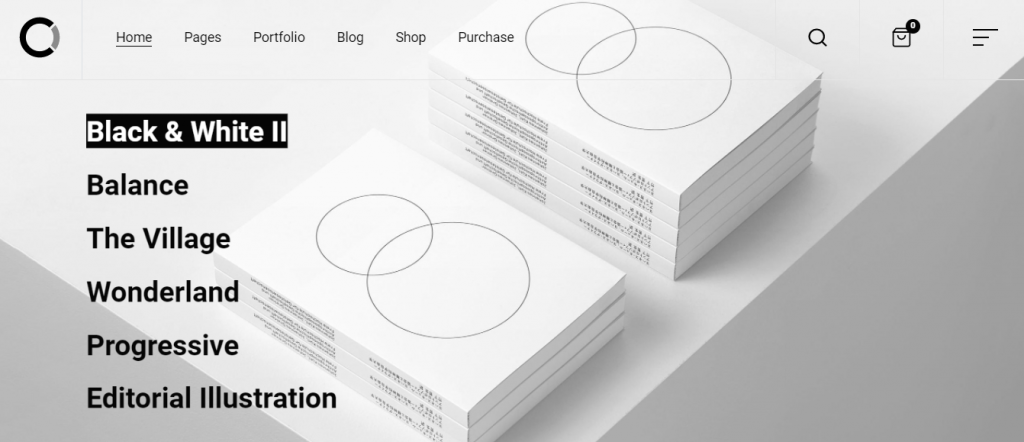
If y'all exercise accept the budget for a premium WordPress theme, you'll take access to:
- Extensive customization options. Premium themes normally provide more features to customize the website according to your liking.
- Frequent updates. The theme developer will update information technology constantly with various improvements and bug fixes.
- Dedicated support. The theme development team will help answer your questions and ready diverse technical bug as part of their service.
Using premium WordPress themes also has some disadvantages, such equally:
- Higher costs. If you lot make up one's mind the theme you purchased is not the right one, you cannot get the money back. Too, y'all might take to pay for extensions and integrations with other services.
- No quality guarantee. Premium themes from different creators may vary in quality and plugin compatibility, especially since they are non officially reviewed by WordPress.
- Steeper learning bend. Learning how to ready upwardly and configure premium themes properly may accept longer than complimentary ones since there are more features to explore.
We recommend using free themes on sites whose content may comprehend a wide range of topics, such as blogs, personal and business organisation websites.
For sites whose content can be narrowed down to a specific niche, nosotros recommend using premium themes that you lot can fully customize to correspond the uniqueness of your content and brand.
3 Means to Install a WordPress Theme
After weighing your options and picking a WordPress theme, the adjacent step is installing it.
In this tutorial, we volition comprehend three different methods to help yous install a WordPress theme: using the WordPress directory, doing information technology manually, and using an FTP client.
1. Through the WordPress Theme Directory
Note that this method is only limited to the free selections in the official WordPress theme directory. If y'all are going to use a costless theme, follow these steps:
- From your WordPress dashboard, hover above Appearance and click Themes. Next, click the Add New button on the top of the folio.
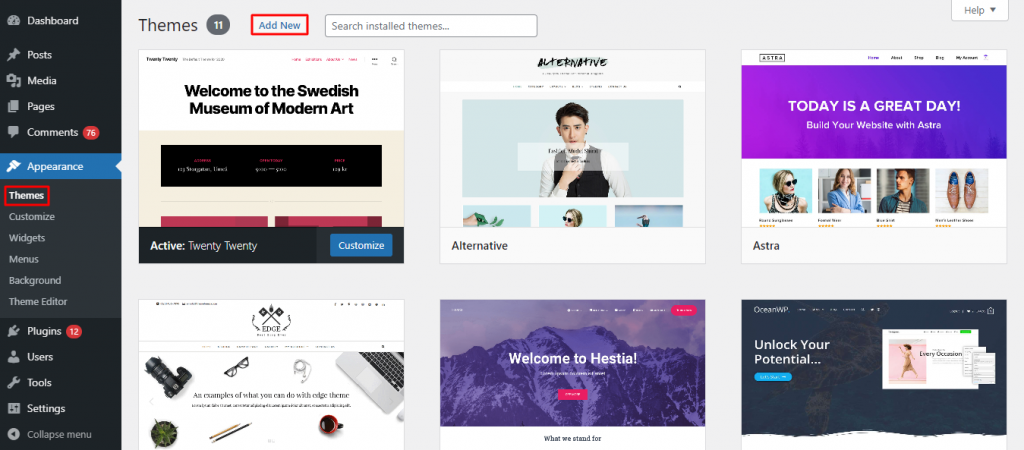
- Click the Feature Filter button to help sort the options. Users can also use the search box to expect for specific themes.
- After specifying your criteria, press Utilise Filters.
- Hover above your theme of choice. Click the Install button to begin the installation procedure.
- Next, you lot accept the pick to get a preview of your website using the theme by clicking the Alive Preview button. If y'all want to employ the theme straight abroad, click Activate.
- You will run across a notification telling you the new WordPress theme has been activated. Click Visit site to check how everything looks.
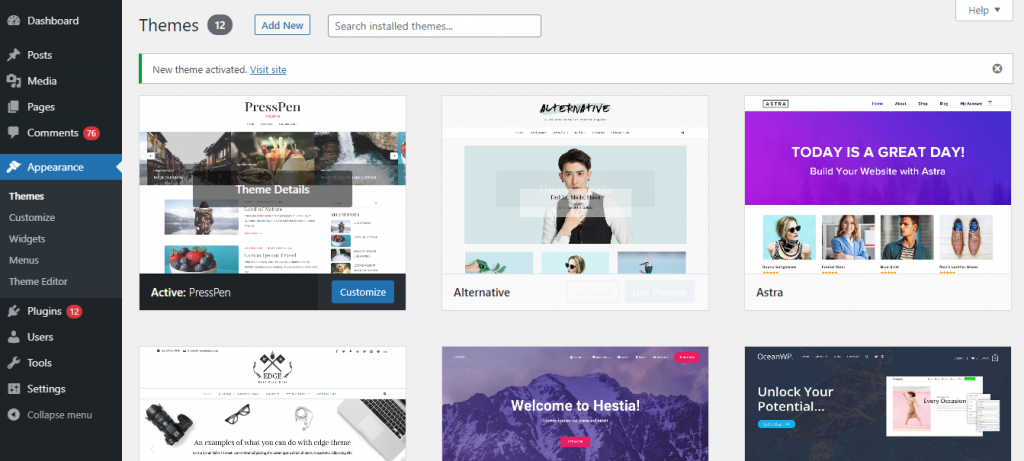
2. Manually Uploading to WordPress
This method will teach y'all how to upload themes to WordPress manually. You will first need to download the theme every bit a .nothing file from external sources. And then, take the following steps:
- Follow the offset step from the previous method, but click the Upload Theme button after you become to the Add Themes page. Side by side, click Cull File.
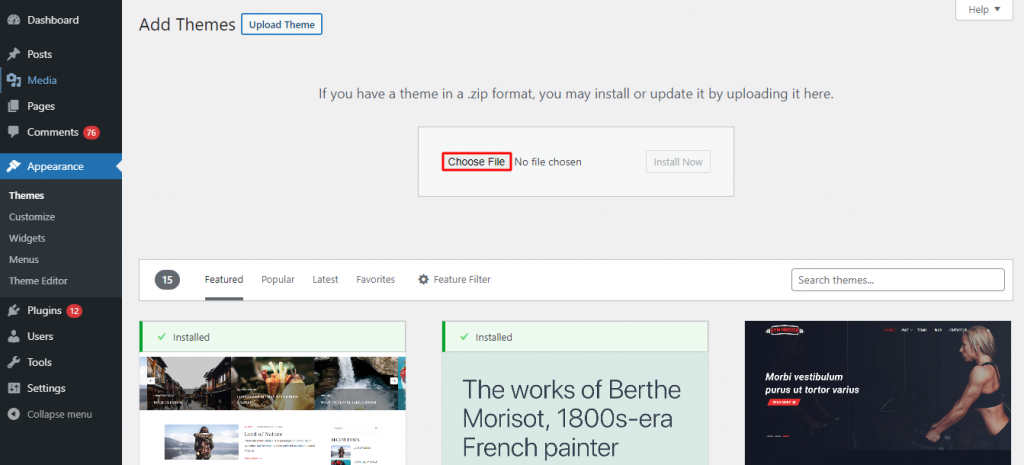
- Locate your theme'south .zip file. For this tutorial, we're going to employ Hestia from ThemeIsle. Click Install At present and wait for the uploading process to consummate.
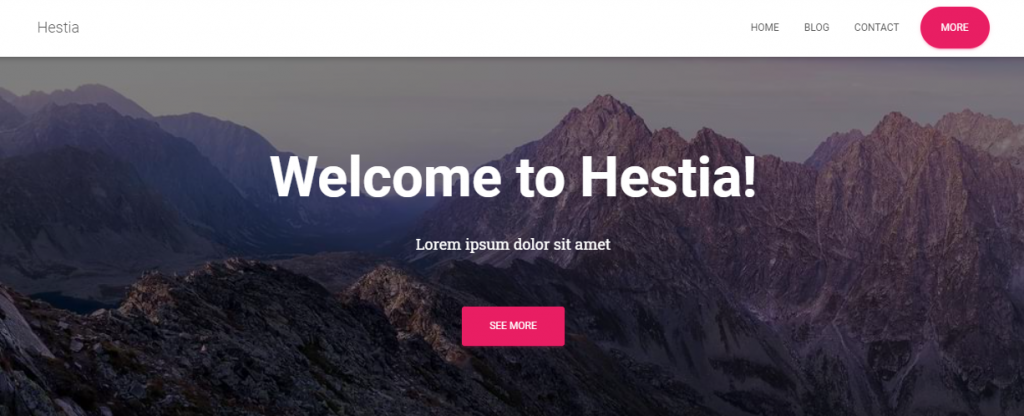
- Click Live Preview to run into how your site might look similar one time the theme is activated. Click Activate if you want to apply the theme immediately.
- Some tertiary-party themes require extra tweaking to function as advertised. You tin visit the theme provider'due south website to check its documentation or to get technical support.
3. Installing a WordPress Theme via an FTP Customer
A File Transfer Protocol (FTP) is a protocol that facilitates file exchange between computers and servers on a network.
This tutorial is going to teach y'all how to install a theme with FileZilla. Make sure to download and install FileZilla kickoff.
This option tin can be especially helpful if the upload limit set by your hosting provider is non big enough to upload your theme.
If you're using one of Hostinger'south plans, keep in mind that the PHP upload limit varies according to the service. The default limit in our Single Shared Hosting plan is 128 MB, which should exist more than than plenty to comprehend most WordPress themes.
Once the FTP client is installed, exercise the following steps:
Pace 1. Connecting an FTP Client
For the transfer to work, set up a connection by following these steps start:
- On your hPanel, observe FTP Accounts and click on it.
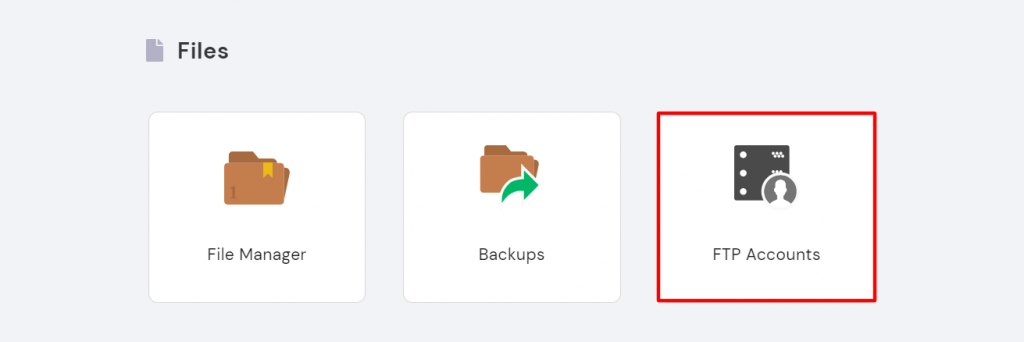
- You will see your FTP credentials on the page. Find your FTP hostname, FTP username, and FTP password. To generate or change the password of your FTP account, click the Alter account password button.
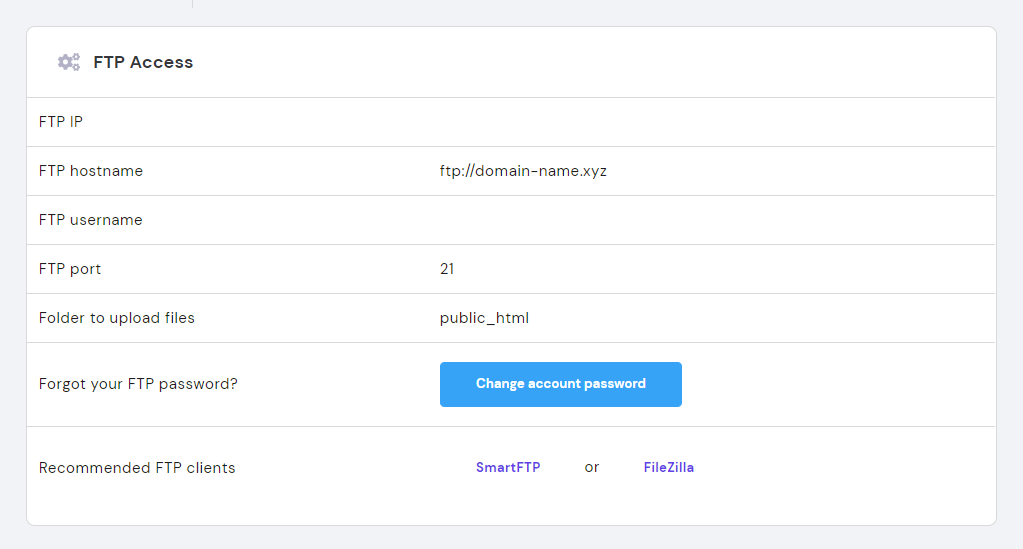
3. Open FileZilla, go to File -> Site Manager. You lot tin also admission it by pressing Ctrl+S on your keyboard for Windows and CMD+Southward for Mac.
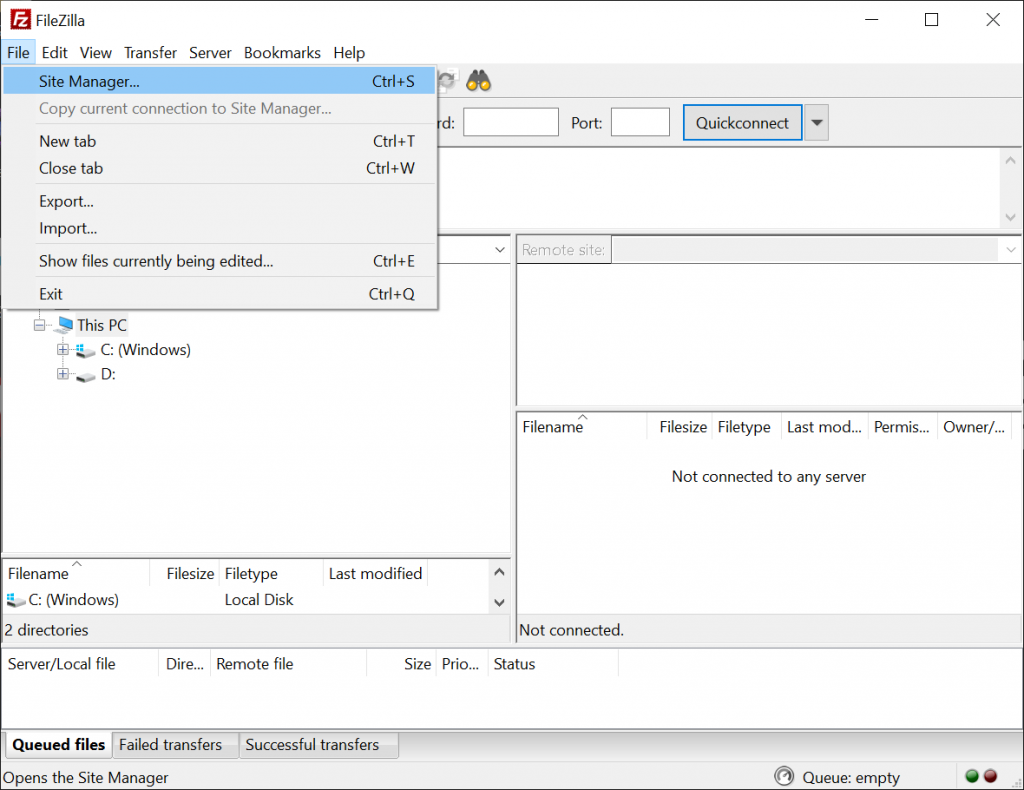
- Select New site on the pop-up to make a new connection. Fill up in the fields with the data you nerveless in step ii. Exit the settings equally they are and press Connect.
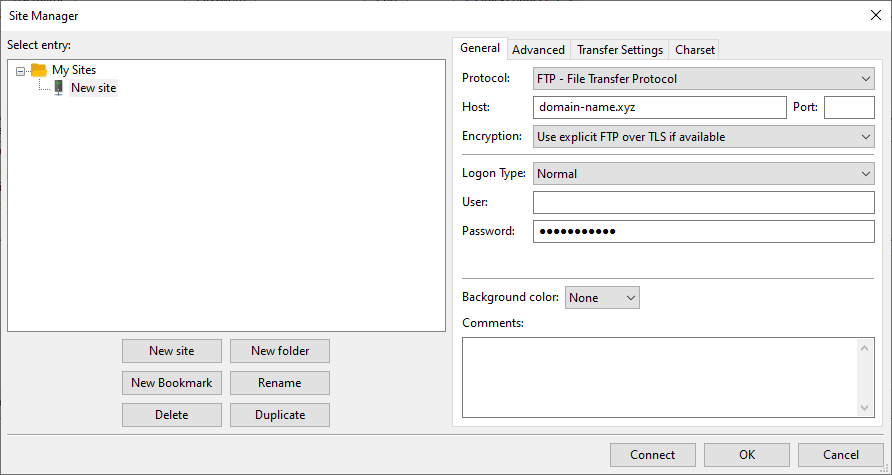
Step 2. Uploading WordPress Theme via FTP
Wait until the server returns a positive response and keep with the following steps:
- Locate wp-content inside your WordPress directory, and open up information technology.
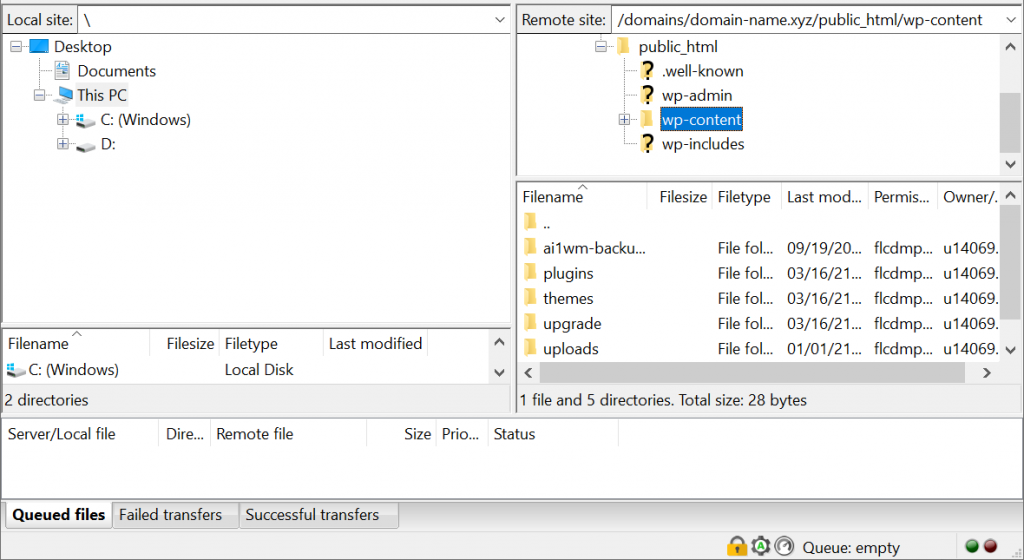
- Navigate to the themes folder. Inside the folder, y'all will run across all of your installed WordPress themes listed.
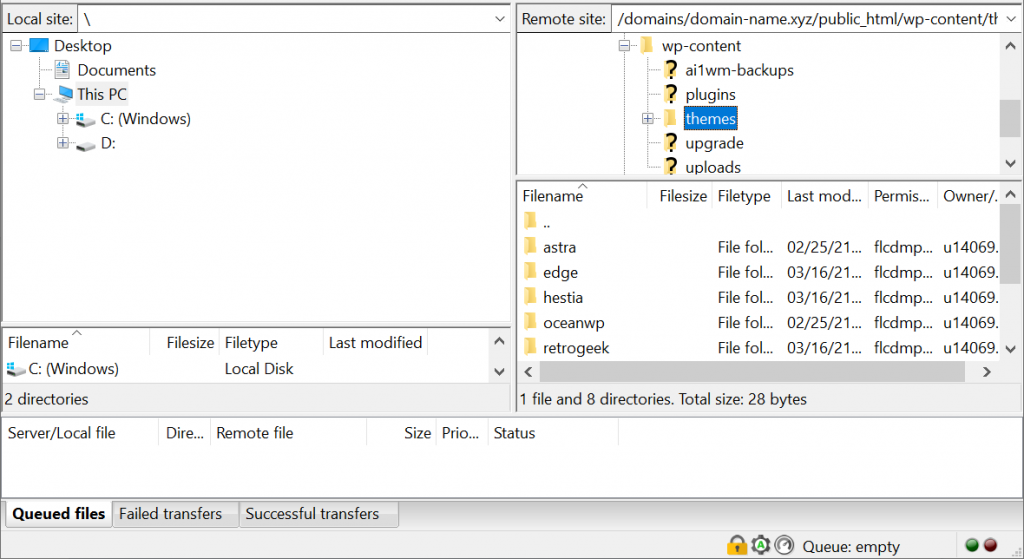
- For this demonstration, we'll be using Alternative from Theme Freesia. The theme will be downloaded as a .nada file, so make sure to unzip the file first. On your figurer, locate the template files extracted from the .nix file.
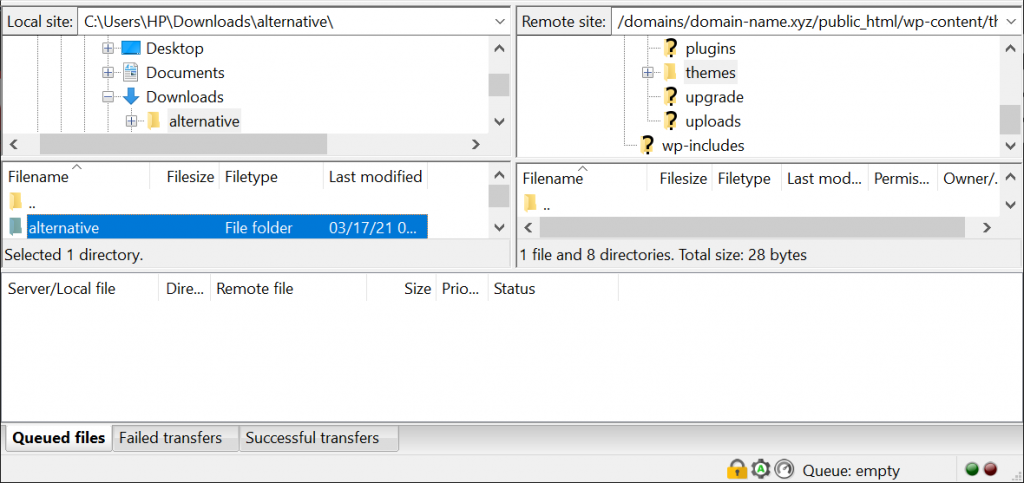
iv. Select the binder containing the template files. Drag and drop it into the themes folder. Your new theme will appear on the list of WordPress themes contained in the themes binder.
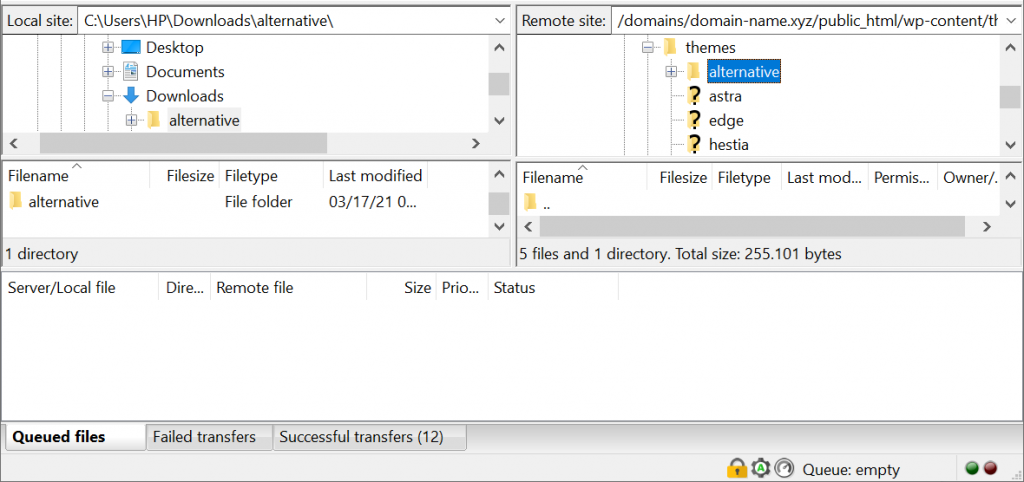
- To run into if it works, go to your WordPress dashboard, click Advent, and and so choose Themes from the drop-down bill of fare. Search for your new theme on the listing of installed themes.
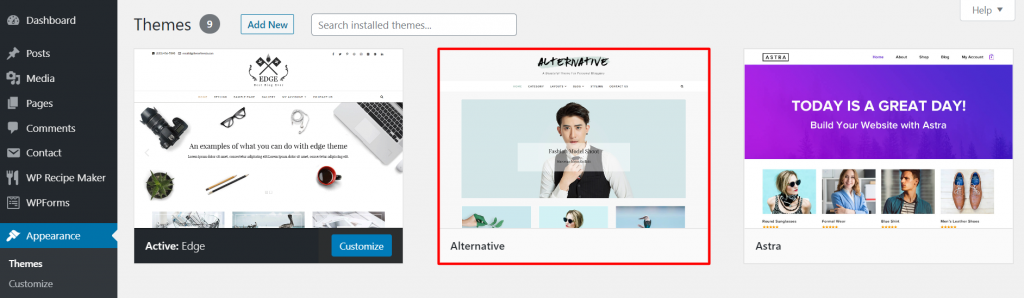
- Hover over the new theme. Click the Live Preview button to get a preview or demo of how your site will look with the theme. Click the Activate button to utilise the theme.
Switching Between WordPress Themes
Switching between the WordPress themes you installed in your library only takes seconds. All you need to exercise is to follow these steps:
- Access your WordPress dashboard and navigate to Appearance -> Themes.
- Scroll to find the theme you want and click Activate. Click Visit site to check out the look of your new theme.
Irresolute WordPress Themes via phpMyAdmin
You can modify the WordPress theme blueprint and features by editing its code. However, if done incorrectly, you tin can encounter diverse errors.
In the worst-instance scenario, you won't exist able to log in to the WordPress dashboard to alter your theme and get your site running back over again.
Luckily, in that location is an culling solution: y'all can change the WordPress theme via phpMyAdmin.
Earlier making changes to your MySQL database, we suggest that you backup your files first.
Here is how to alter a WordPress theme using phpMyAdmin:
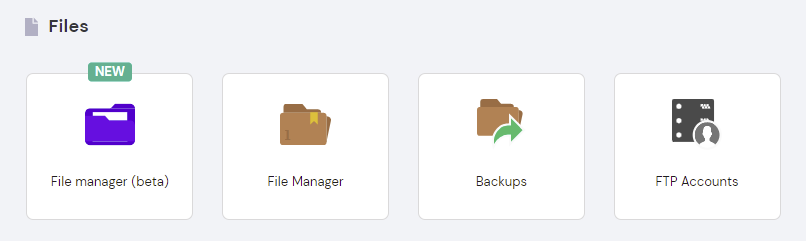
- Search for the File Director on your control panel.
- Click on the application and then find wp-config.php using the search feature.
- Double click on the file. Search for the line "The name of the database for WordPress." Read the line below information technology, observe the string of letters and numbers beside "DB_NAME", and relieve it for later.
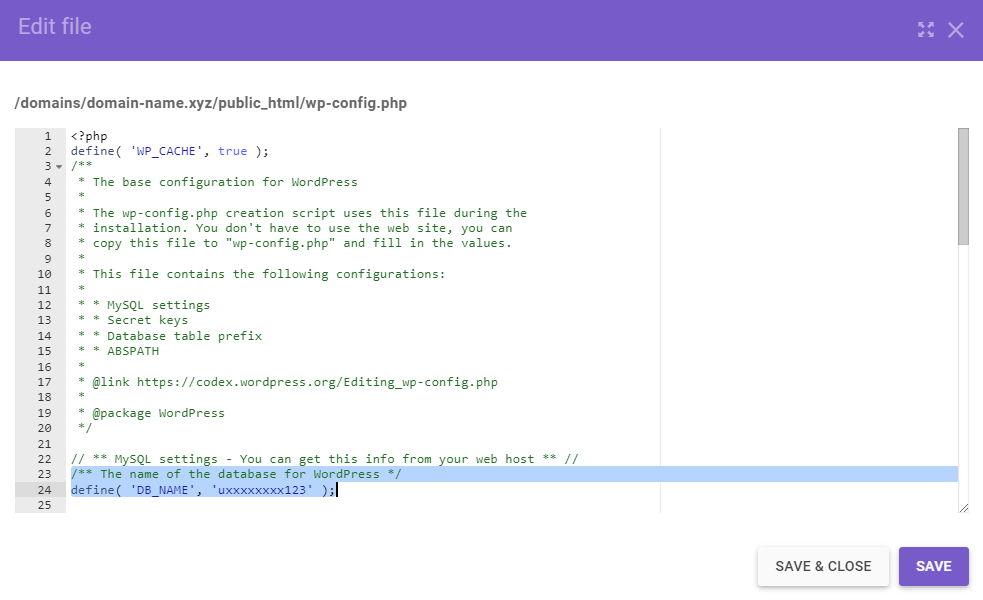
- Side by side, find the names of your existing WordPress templates. To do this, navigate to the wp-content folder to open the themes subfolder.
- Backtrack to your control panel and search for phpMyAdmin. Click on information technology.
- On the adjacent page, you will find a list of your agile databases. Press Enter phpMyAdmin on the one y'all located in step three.
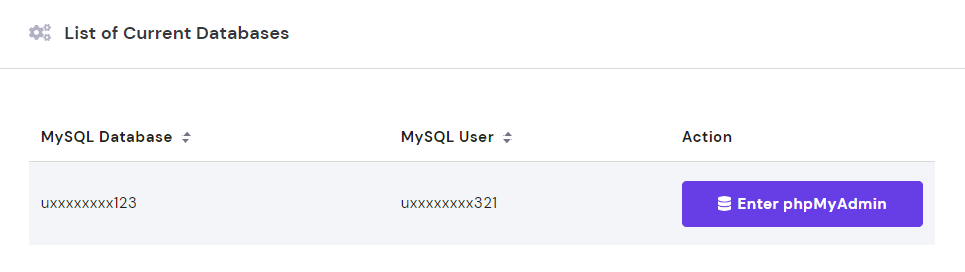
- Double click on the wp_options to reveal some other table.
- Roll down, go to page two past clicking on the unmarried correct pointer. Next, search for the template and stylesheet.
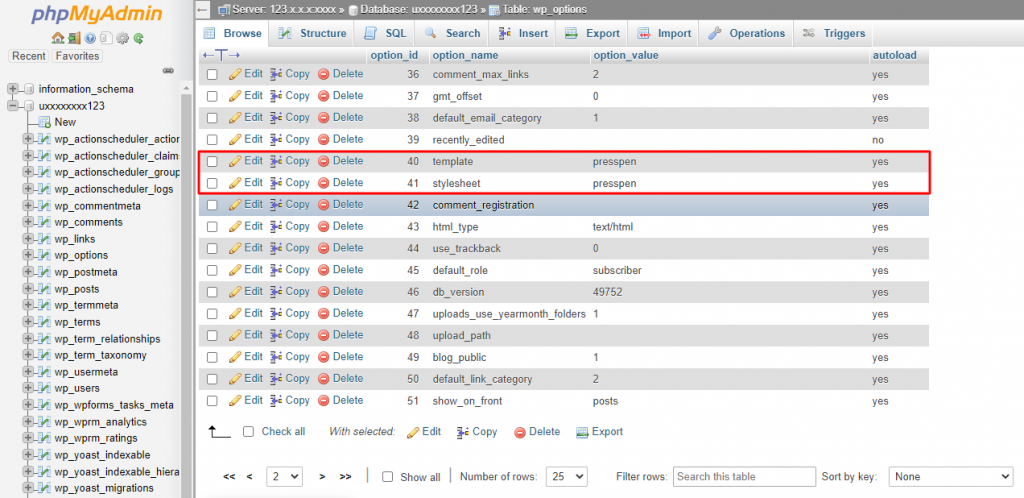
- Double click on the option_value of the template and change it to your theme'due south name. Apply the template file names as seen in step four. Do the same with the option_value of the stylesheet.
- To see the changes, go to your WordPress dashboard and select Visit Site.
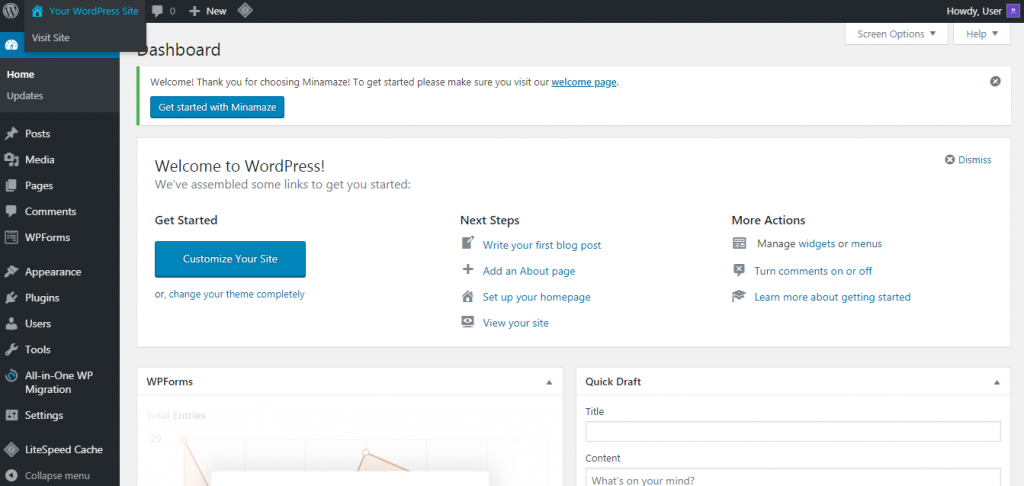
Decision
A WordPress theme is a grouping of template files that all give a consequent design to a WordPress site while maintaining its core features.
Before you install a theme, consider your site type, compatibility, and upkeep. There are lots of themes available for various purposes, both gratuitous and paid.
The right theme can create a great first impression, improve user experience and credibility, too equally increment dwell time. To achieve this, make sure your theme is configurable, attractive, piece of cake to navigate, lightweight, and suits the site's niche.
Once y'all decide on a theme, you just need to install information technology to start customizing and adding content to the site. In this commodity, nosotros have discussed how to install a WordPress theme using three unlike methods:
- Through the official WordPress theme directory, which is just possible for complimentary themes.
- Manually uploading it to WordPress.
- Uploading it via FTP.
However, if you change your mind and decide to use a unlike design on your website, switching between themes is as well possible. You can do so via the WordPress dashboard or using phpMyAdmin.
We hope this guide has been useful in helping you cull and install a WordPress theme on your website.
Source: https://www.hostinger.com/tutorials/wordpress/how-to-install-wordpress-themes#:~:text=Select%20the%20folder%20containing%20the,from%20the%20drop%2Ddown%20menu.
0 Response to "How to Upload Theme Template in Hostinger"
Post a Comment